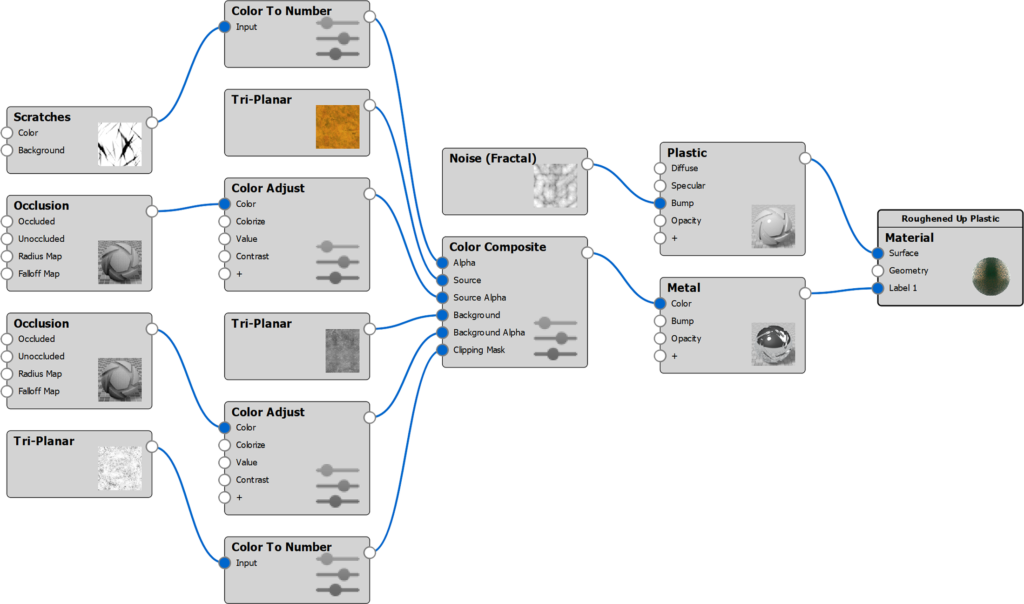Layer and combine two texture maps or procedural textures with control of Blend Mode and Alpha (transparency). The functionality is similar to working with image layers and blending modes in image editing software.
Color Composite nodes are commonly used create Opacity masks from multiple textures or to add gradients to textures.
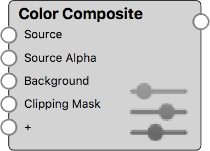
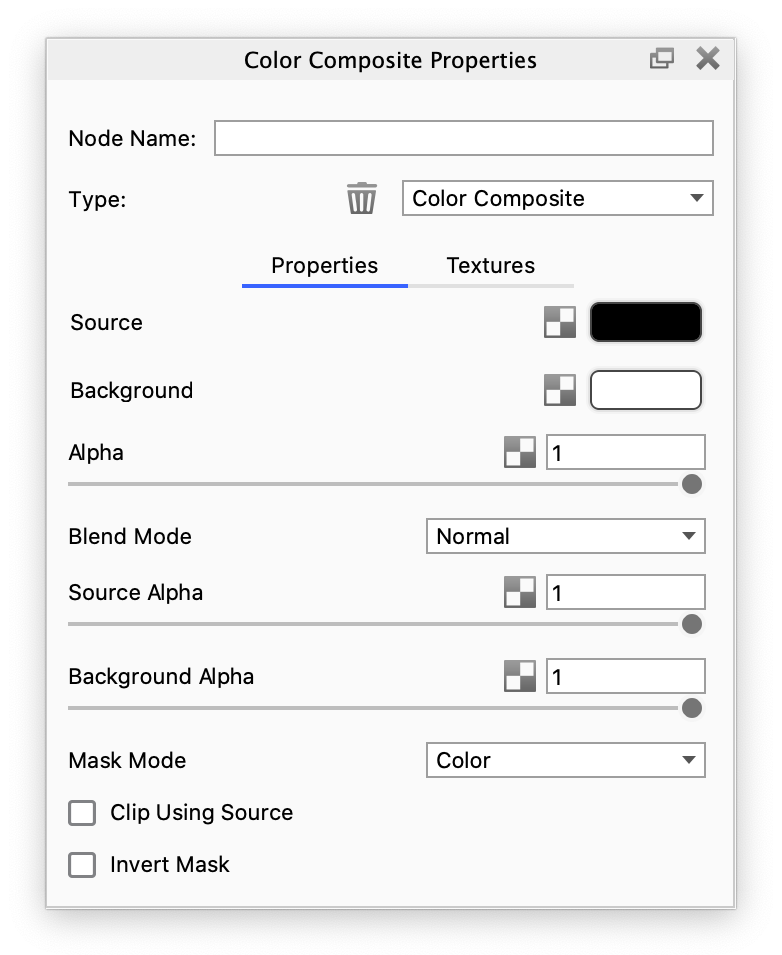
Color Composite Settings
Alpha
This defines the transparency of the composited result. The transparency can be set by either using the slider or applying a texture. The behavior is very similar to the Clipping Mask parameter, but the Clipping Mask has additional controls.
Blend Mode
This defines how the Source and Background layers are blended together.
The following Blend Modes can be chosen: Normal, Multiply, Screen, Overlay, Soft Light, Hard Light, Darken, Lighten, Burn, Difference and Sum. The behavior of these is equivalent to the same blend modes found in most image editing applications.
Source
This is the first and top layer of the texture composite. If the Source texture has alpha (transparency), then this will be propagated to the composite.
Source Alpha
This defines the transparency of the Source layer. The transparency can be set by either using the slider or applying a texture.
Background
This is the second and bottom layer of the texture composite. If the Background texture has alpha (transparency), then this will be propagated to the composite.
Background Alpha
This defines the transparency of the Background layer. The transparency can be set by either using the slider or applying a texture.
Mask Mode
The following Mask Modes can be chosen: Red, Green, Blue, Alpha, Color.
The Red, Green and Blue options refer to the individual RGB channels of the Clipping Mask texture.
Clip Using Source
If the Source texture has alpha (transparency), then this will be used to mask out the composite. The composited result will only show where the Source texture is non-transparent.
Invert Mask
Use this to invert the Clipping Mask texture.
Color Composite example with Label Opacity
The examples below show how a Color Composite node can be used to create interesting Opacity masks for Label materials.
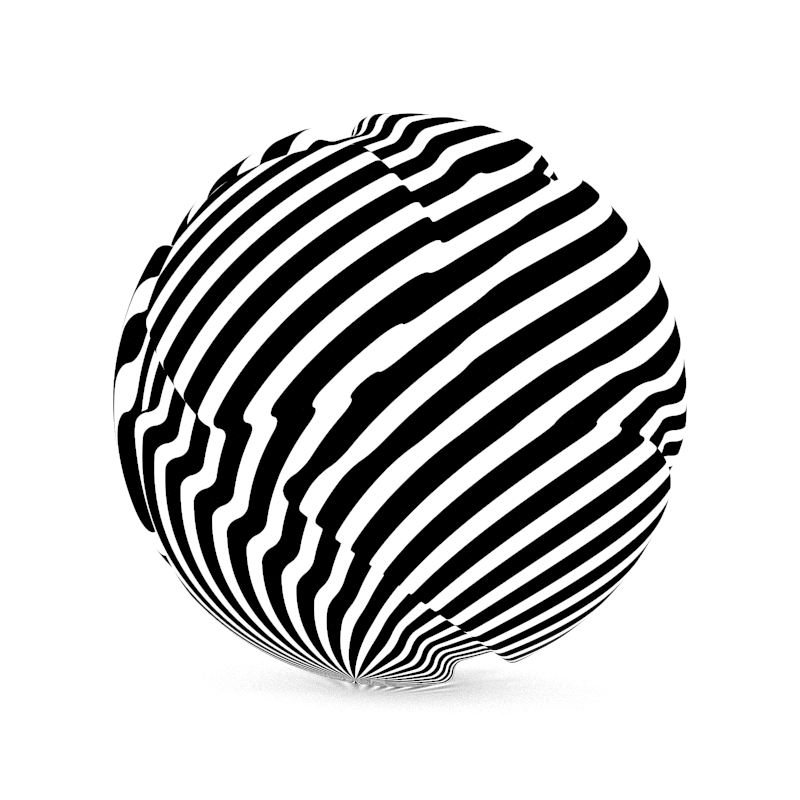
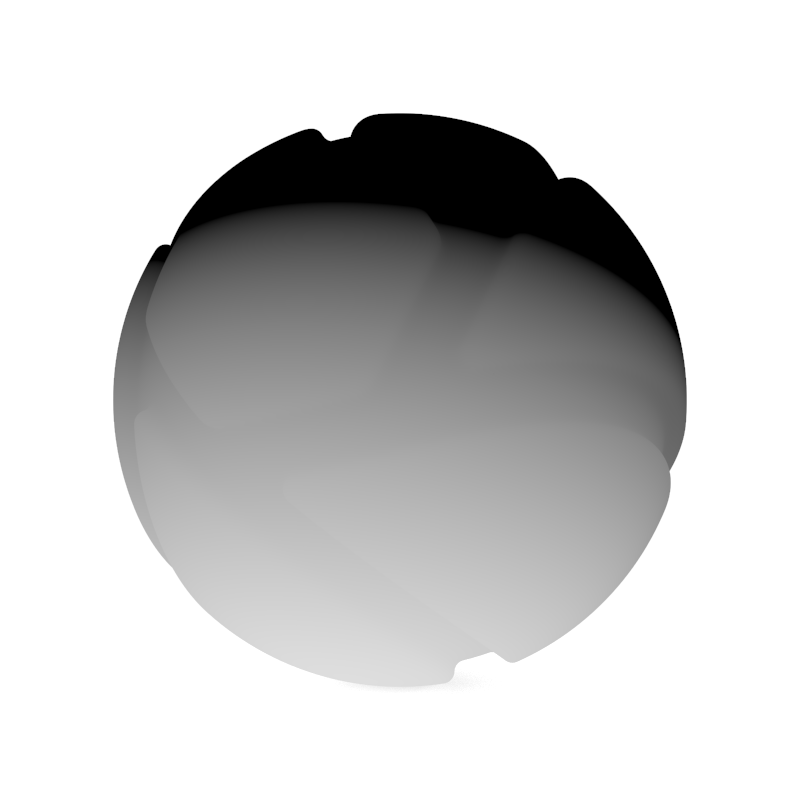
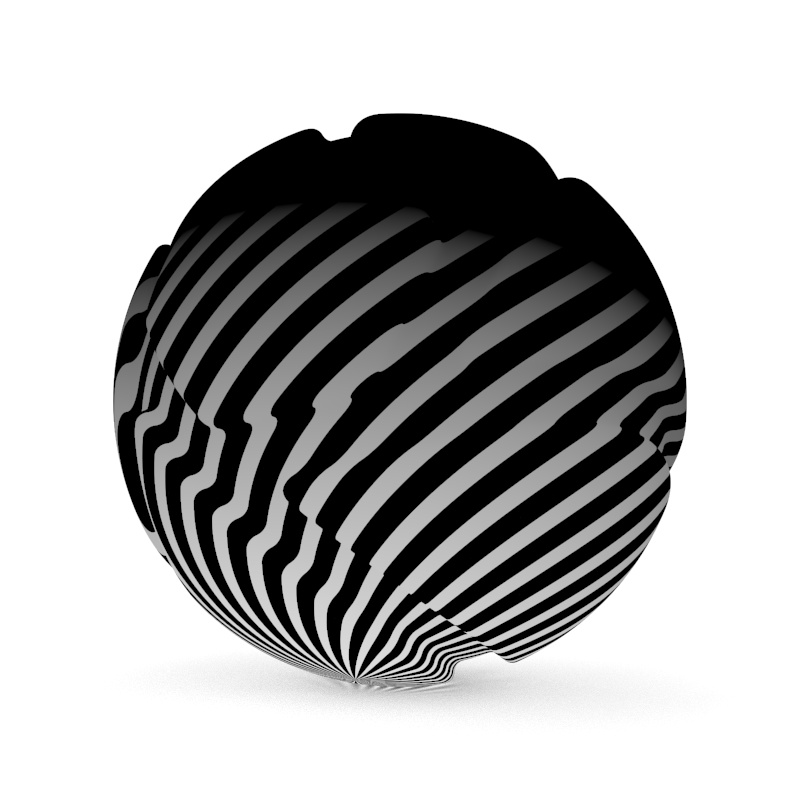
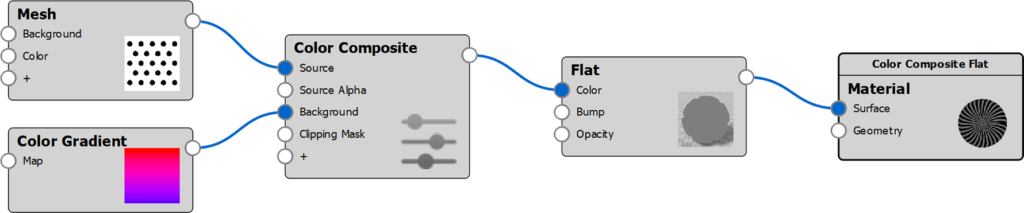
Applying the Label mask
This Color Composite builds on the material graph above, but the material node has been altered.

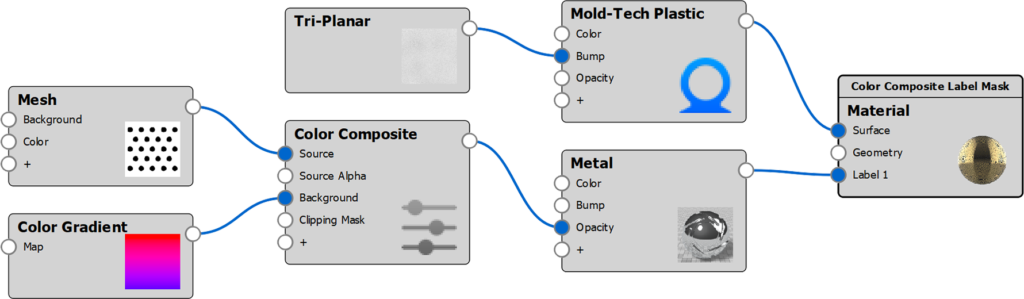
Color Composite example with Complex Label
The examples below show how a Color Composite node can be used to create a complex Label material.
Source Layer

An Occlusion texture drives the transparency of the Source texture
The Background Alpha is set to 0.
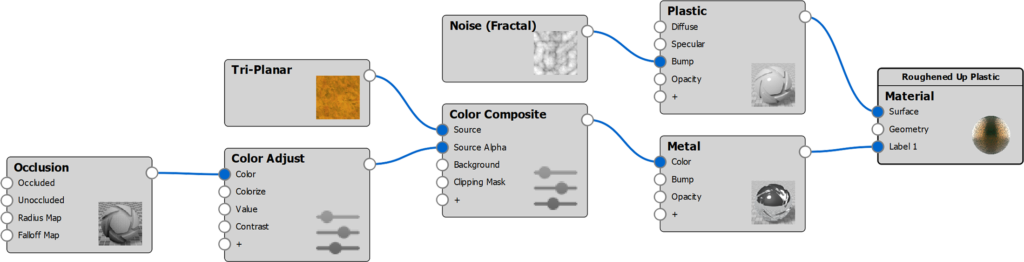
Adding the Background layer

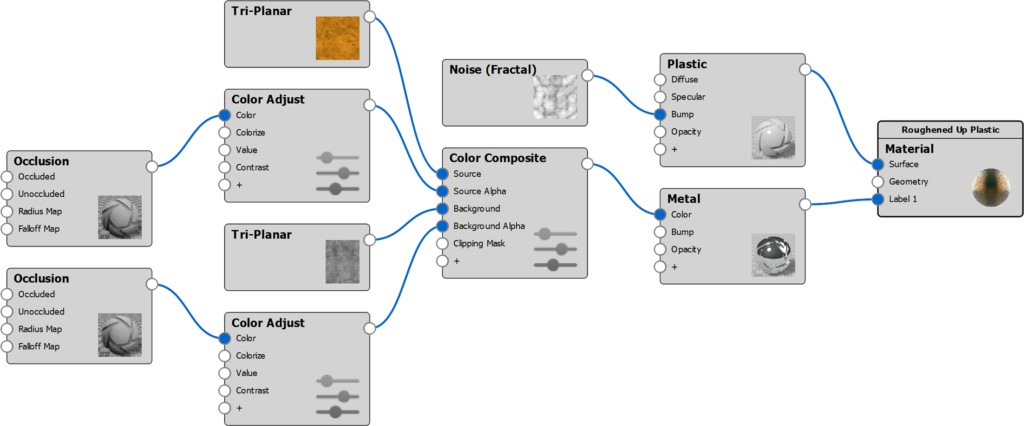
Applying the Clipping Mask

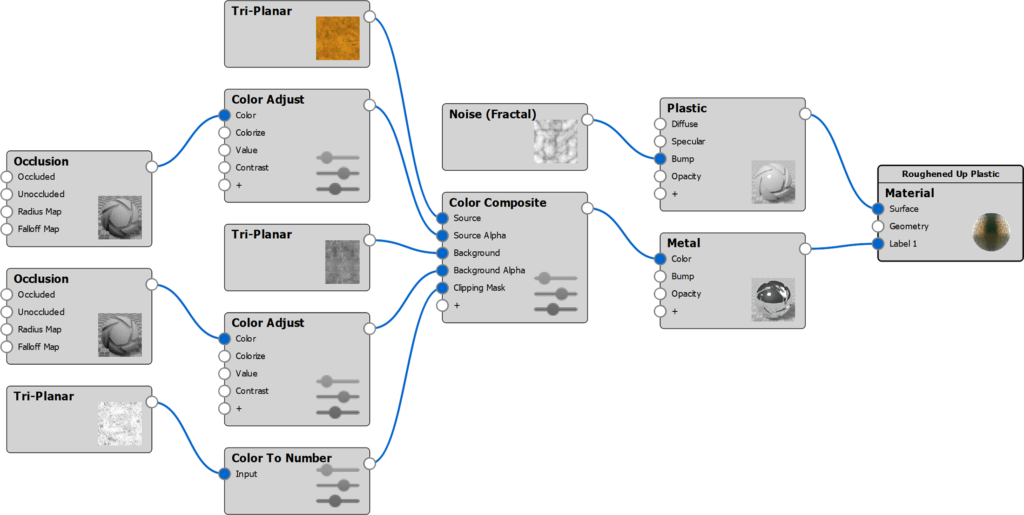
Applying the Alpha