The instructions below will walk you through a typical first-time license service setup. Our licensing team will provide you with a license file and the appropriate software links. You may reach our licensing team at customersuccess@keyshot.com.
1. Install Server
Install Luxion License Server. Our licensing team will provide software download links once your purchase has been processed.
2. Request License
Click on the Request License tab to generate a request-message for our licensing team.
- Name: Enter your name
- Company Name: Enter your company name
- Serial: Enter the 20 character serial code that was provided to you by our licensing team
- Hostname Is pre-filled with your computers information.
- MAC address: Is pre-filled with your computers information.
- Message: The information entered above will be combined into the message for our licensing team.
- Email: this will send the request by email to customersuccess@keyshot.com
- Copy to clipboard: allows you to easily copy the entire message.
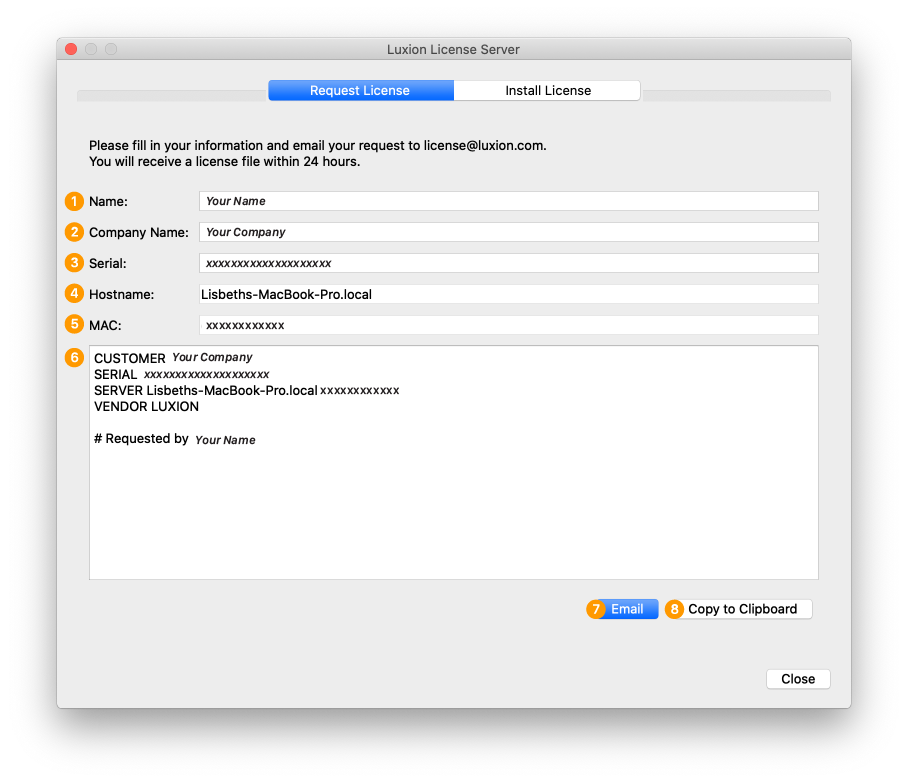
3. Install License
Click on the install License Tab to install the .lic file you have received from out licensing team.
- Click the Install License button.
- Locate and select the .lic file in the explorer/finder window.
- The License info is displayed.
- Check that the service is started.
- The Luxion License Server window can now be closed, it is not necessary to keep it open for the floating licenses to be available, they can be accessed as long as the server is online, and the service is not stopped.
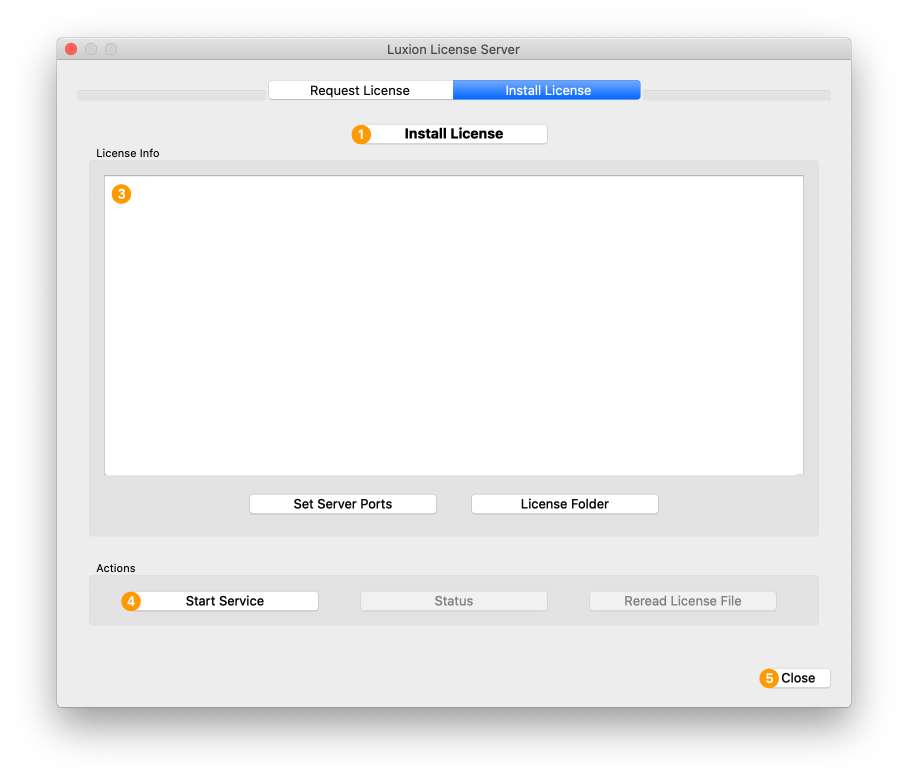
4. Status – available/used licenses
To monitor available/used licenses:
- Click Status button to trigger the status window
- The Status window will display the types of licenses available and how they are in use.
Notice that “keyshot2” are Floating pro licenses and “keyshot_vr” are the XR add-on licenses.
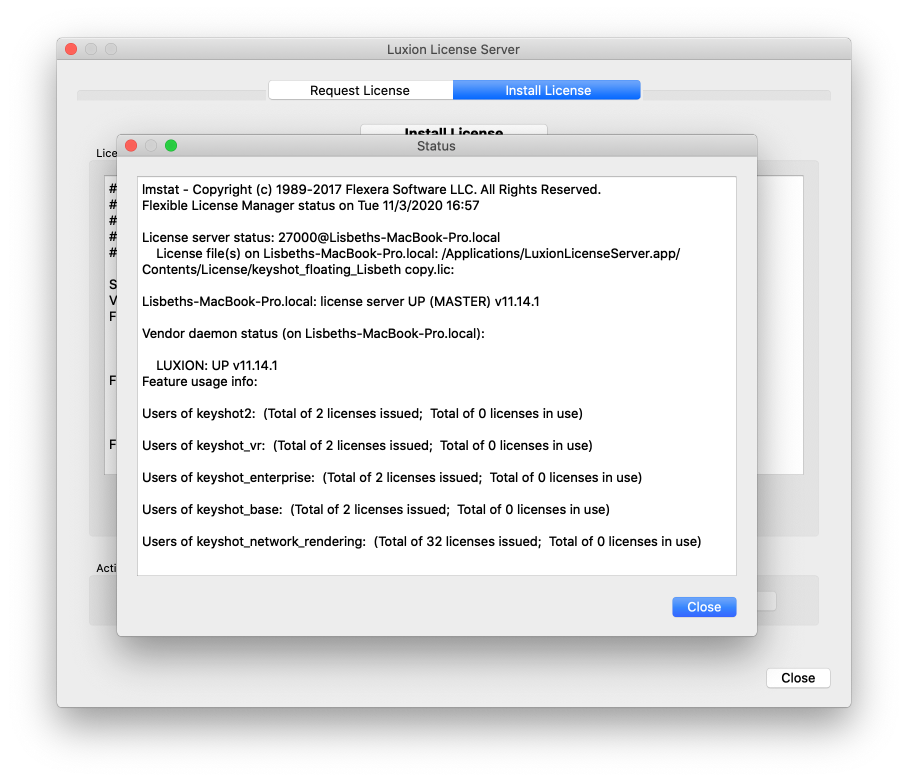
5. Set Server Ports
If you have a Firewall or have other License servers running on the same machine you may need to change the Server Ports, this can be done by clicking the Server Ports button.
- FlexLM Port: Change this to avoid port conflicts If you have other License servers – the default is 27000
- Deamon Port: This is only used for network setups with a Firewall. If a Firewall is used, both ports need to be set and opened in the Firewall.
6. License Folder
The License Folder button is mainly present for support purposes, It leads to the License Folder where log files, etc. regarding the License Server are stored.
Default locations for the License folder are.
- Windows: C:\ProgramData\Luxion\License
- Mac: /Applications/LuxionLicenseServer.app/Contents/License