KeyShot Studio has four primary Map Types along with a number of material and texture settings that can also accept textures.
Each Material Type uses texture map types depending on the material type and settings. You will see the available map types in the Project Window > Material > Textures tab.
The Primary Map types are not the only texture maps you will encounter – Anywhere you find the Texture icon ![]() in the material properties you will be able to add a texture to the property. Apply a texture by drag and drop from the library, right-click to select a type or click to load a texture from a file. When a property has a texture applied you can click it to adjust.
in the material properties you will be able to add a texture to the property. Apply a texture by drag and drop from the library, right-click to select a type or click to load a texture from a file. When a property has a texture applied you can click it to adjust.
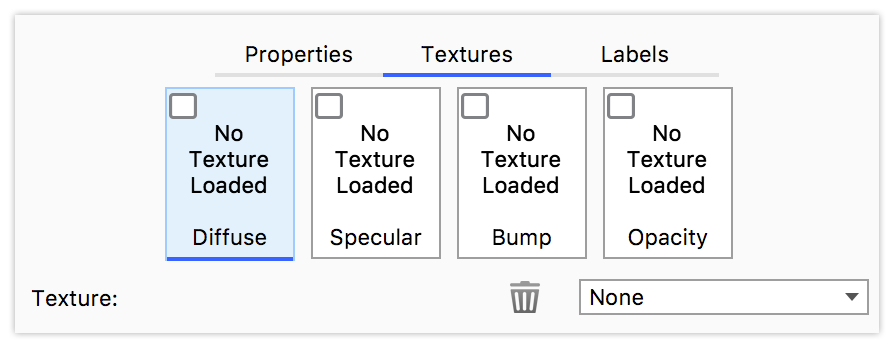
Tip
You can easily drag and drop textures from one Map Type to another.(e.g. from Bump to Specular) by simply holding Ctrl (Windows) or Command (OS X) and dragging the texture to another Map Type. To Copy a texture press Alt while dragging the texture from one map type to another.
Primary Map types
Diffuse

The Diffuse (also seen as Color or Transmission) map type allows an Image texture or 2D/3D procedural texture to be applied to replace the basic solid Diffuse/Color/Transmission setting.
This map type provides full color information and will show transparency when a PNG with alpha transparency is used.
Specular

The Specular map type can use black and white values to indicate areas that have varying levels of specular intensity. Black will indicate areas of 0% specular reflectivity, whereas white will indicate areas of 100% specular reflectivity.
Notice in the example that while the material in itself is reflecting specular reflections, the dots are not.
Bump

The Bump map type is used to create fine details in materials that would be unrealistic to include in the model, like the brushed metal in the example. Bump uses the texture to simulate deformation of the surface.
There are two methods of applying bump maps. The first and easiest is using a black and white image. The second way is by using a Normal map.
Black and White Image
When using a black and white image for a bump map, the black values are interpreted as lower and the white values are interpreted as raised.
Normal Maps
Normal maps contain more colors than the standard black and white bump maps. These additional colors represent different levels of distortion on X, Y and Z coordinates. This can create more complex bump effects than a black and white bump map which represents only two dimensions. However, most bump effects can look very realistic without the need for normal maps. Enable this setting when a Bump map is selected by checking Normal Map.
Bump Height
With Bump maps, Bump Height controls the effect of the map. Increasing this raises the peaks of the bumps, and helps exaggerate the bump when the texture needs to be more visible.
Opacity

The Opacity map type can use black and white values or alpha channels to make areas of a material transparent. This is useful for creating materials like the mesh material shown, without actually modeling the holes.
Opacity Mode
The opacity mode can be set to three different methods:
- Alpha
This will use any alpha channel that is embedded in the image to
create the transparency. If no alpha channel is present, no transparency will be shown. - Color
This will interpret black areas as completely transparent and white areas as completely opaque. 50% gray will be 50% transparent. This method is available to avoid the need for alpha channels. - Inverse Color
Inverse color is the opposite of color. White will be completely transparent, black will be completely opaque and 50% gray will be 50% transparent.
Co-planar surfaces
If you have parts with co-planar surfaces and transparent materials, Opacity maps or use Part Fade animations or Curve/Color Fade animations to manipulate the opacity, this may result in surface areas that are not rendered as expected where the 2 parts intersect.
The workaround is to make sure the parts are not positioned so the surfaces are co-planar, but in stead have a very slight gab between them.