Any material can be turned into a Multi-Material (Pro feature) to facilitate non-destructive material swapping, variations or color studies. The Multi-Material allows you to cycle through a variety of materials within a single “container” material.
Converting to a Multi-Material
You can convert a material into a multi material in different ways:
- When editing a material select the three-arrow Multi-Material icon
 above the Material Type drop-down to convert a single material to a Multi-Material.
above the Material Type drop-down to convert a single material to a Multi-Material. - Right click an item, with the relevant material, in the Real-Time View and select convert to Multi-Material
- Convert a material of an item in the Real-time View to a Multi-Material by Shift+drag and drop from the library.
- Right click a material in the In Project Library and select Convert to Multi-Material
Adding Sub-materials to a Multi-Material
There are several ways to add a new material to the Multi-Material list:
- Drag-and-drop onto Multi-Material list
Simply drag-and-drop a material preset from the Materials library into the Multi-Material list. - Shift+Drag-and-drop onto part in the Real-time View
Holding Shift while dropping a material from the library onto a part in the Real-time View will add the material as a sub-material. If the material of the part is a single material it will be converted to a Multi-Material. - Add new materials via the list
-
 New Plastic – This will add a standard Plastic material.
New Plastic – This will add a standard Plastic material. -
 Duplicate Material – This will duplicate the material selected along with any texture and/or label, but keep the textures and labels unlinked.
Duplicate Material – This will duplicate the material selected along with any texture and/or label, but keep the textures and labels unlinked. -
 Duplicate Material and Link Textures – This will duplicate the material selected along with any texture and/or label, but keep the textures and labels linked.
Duplicate Material and Link Textures – This will duplicate the material selected along with any texture and/or label, but keep the textures and labels linked.
-
- Convert multiple materials in the In Project Library
Select multiple materials in the In Project Library, right click and select Combine selection into a Multi-Material. This will combine the selected materials into a Multi-Material and apply it to all the objects that had one of the selected materials applied.
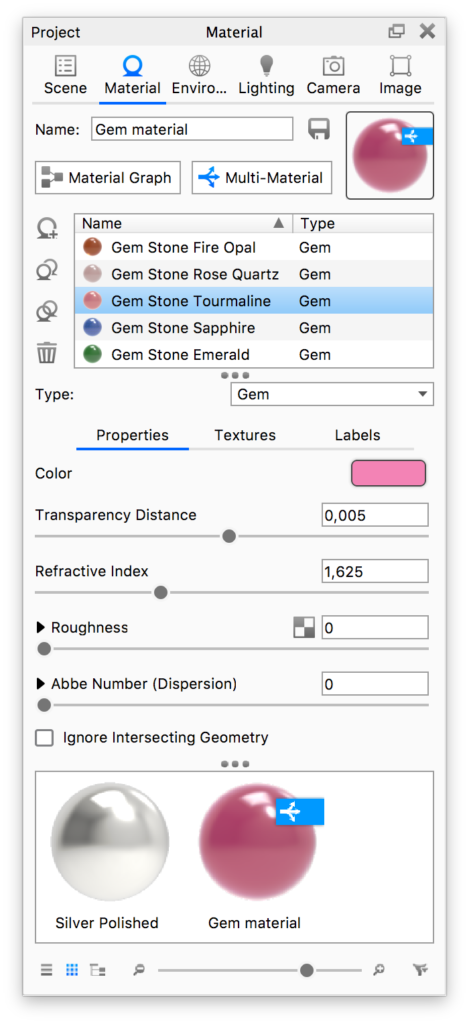
Viewing Multi-Materials
To view or edit the different materials in your list, simply select a material to make it active in the Real-time View. You may also use the arrow keys to cycle up or down through the list.
The thumbnail of in the In-Project Library will show the active material combined with a label signifying that the material is a Multi-Material.
Saving Multi-Materials
Like regular materials you create, you can also save Multi-Materials. To save a Multi-Material, select the save icon ![]() and select the folder you would like to save it in.
and select the folder you would like to save it in.
Removing Sub-materials from a Multi-Material
To remove a material from the Multi-Material list, select the trashcan icon ![]() or hit Delete. Additionally, you may overwrite all materials added to the list by dragging and dropping another material onto the part or cancel Multi-Material setup by selecting the three-arrow Multi-Material icon
or hit Delete. Additionally, you may overwrite all materials added to the list by dragging and dropping another material onto the part or cancel Multi-Material setup by selecting the three-arrow Multi-Material icon ![]() to close the Multi-Material list.
to close the Multi-Material list.