Resolution is the first item found in the Project panel > Image tab. You can also set the resolution to one of the presets via the Main menu > Image > Resolution Presets.
The resolution defines the width and height in pixels of the Real-time view and the aspect for final image output. For example, if you plan to render at 1920*1080px you want to make sure the resolution set in the Image tab has the same aspect.

 Lock Aspect
Lock Aspect
When Lock Aspect is active, the Real-Time View will adapt to the size of the application window while maintaining the correct aspect ratio for the image. The aspect ratio set here also defines the aspect of the final image output.
 Lock Resolution
Lock Resolution
If you do not want the Real-Time View to adjust size as you resize the docked windows and application window you can enable Lock Resolution. This will make sure your image always matches the given pixel size.
Presets
KeyShot Studio comes with a number of standard presets which can be selected from the Presets drop-down. This will automatically lock the aspect to the selected preset and the image will fit within the Real-Time View. Meanwhile if you have Lock Resolution checked and the application window is not docked when selecting a preset, the Real-time View will adapt to the size of the image and may even exceed the size of the monitor
If your desired output resolution is not populated in the Presets drop-down you can manually type in the values or you can create a custom resolution or aspect preset by selecting Edit Custom from the Presets drop-down. Once created, you can access your custom presets through the Custom fly-out menu in the Presets drop-down.
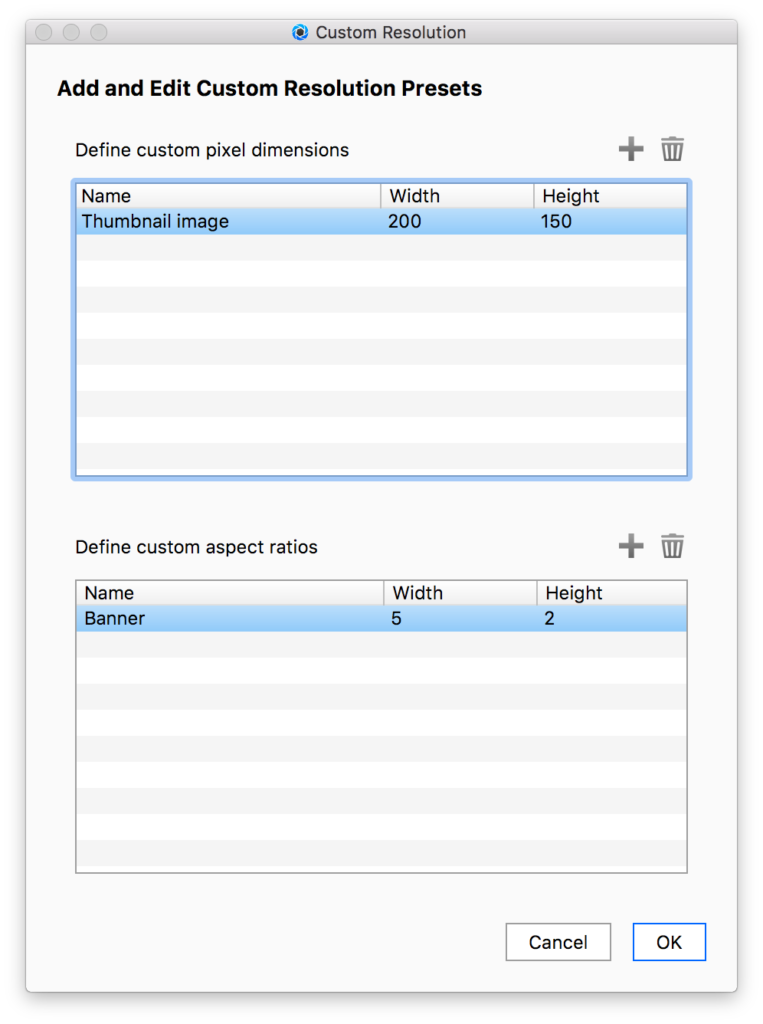
Tip
If the image does not adapt to the size of the Real-Time View automatically try to move the camera or resize one of the docked windows.
Known issue
If you open a scene where Lock Resolution is enabled and which has an image size that is larger than your screen, KeyShot Studio will outgrow the screen.