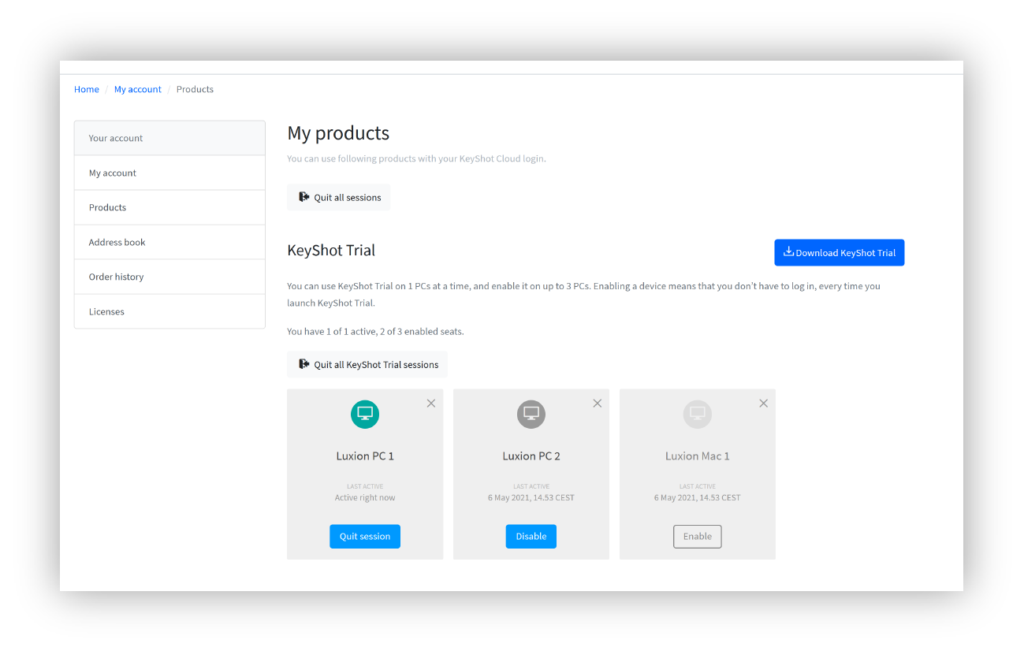The Subscription license type is tied to your KeyShot Cloud account.
Installing with a subscription license:
- Select the I have a Subscription option and press Next.
- Sign in with your KeyShot Cloud account.
- If required, enter/update your details and press Next.
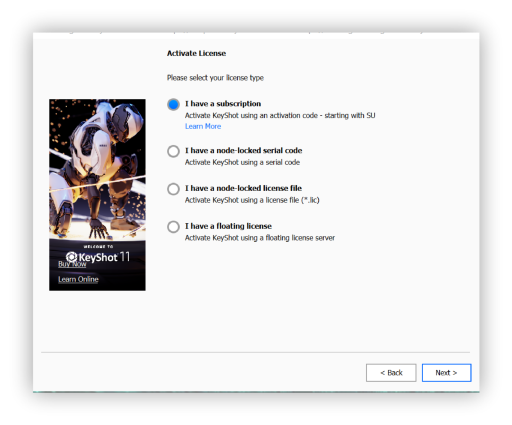
Warning
Running KeyShot Studio without access to the Internet when using a subscription license is possible for 7 days. Connecting to the internet will validate your license and reset the timer.
Manage Subscriptions
The Subscription license is only intended for one user and your license can only be active on one device at a time. This makes it necessary to manage your license if you want to use it on different devices.
You can manage your subscriptions by going to Help > Manage Account on Windows or KeyShot Studio> Manage Account on Mac.
Click Manage Account to open a browser window and sign in with your KeyShot Cloud account. You can also sign in directly via the KeyShot Portal.
Under the My Products section you can now manage your subscription licenses. You will be able to see the devices that you connected to your license and their status. You can have the following statuses:
- An active device, is the device you are currently running KeyShot Studio on. Only one device can be active at a time. You can choose to quit session to log off. The device will then become an enabled device.
- An enableddevice is a device you can easily sign in to with your KeyShot Cloud account. You can have 3 different enabled devices at once.
- A disabled device is a device that shows up if you try to sign in while you already have 3 enabled devices. A device is also shown up as disabled if you manually disabled it to free up a seat for a different device.
Note
If you use your license on more than 3 different devices, make sure that the device you are trying to sign in to is enabled.
To completely remove a device from your list, click the X on the device you want removed.