Review, Replace, Restore
Review
You can mark an asset for review by changing the status on the asset card to For review. This allows you to assign the asset to another person on your Hub and write them a message.
Whenever you are assigned to an asset, you will receive a notification inside the Hub.
You can also find assets assigned to you by going to Assets > Asset status > My tasks > For review.
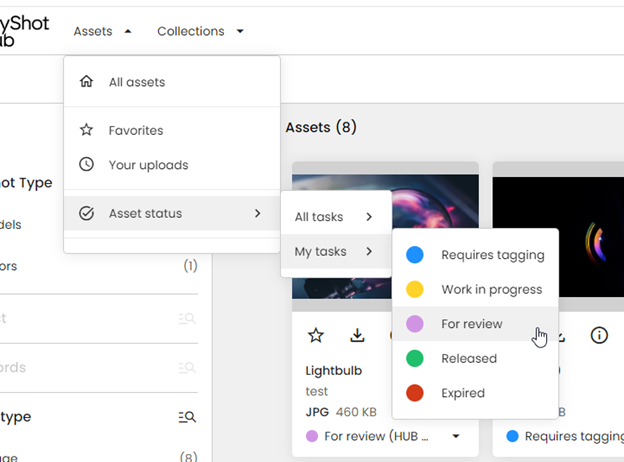
Comments and Annotations
By clicking on an asset card and going to the detailed views page, you have the option to add comments or annotations to the asset. Comments can be written on all types of assets. Simply write your comment in the text box and click send.
Annotations are specific to image file formats and video files. When clicking inside the comment text box on an image file asset, you get the additional icon for set annotation. By clicking on it, it allows you to place a number on a specific part of the image preview and add a comment for this number.
.png)
In the case of a video file, you can pause the video in the place where you would like to comment. Inside the comment text box you will have the option to set timestamp, adding a time stamp of the paused video time to your comment.
.png)
Replace and Restore
You can replace assets both from within KeyShot Studio and from the Hub.
To replace assets from the Hub you can click on the more icon on the asset card and select replace. Navigate to the file that should replace the current one and upload it.
.png)
In KeyShot Studio, right-click the asset you want to replace in the Library window and choose the asset you want to replace it with.
.png)
Note
Unlike with Scenes, it is currently only possible to replace an asset from within KeyShot Studio if the replacing asset is already saved to your library locally.
A replaced asset will be saved as a revision. You can find previous versions of the asset by clicking on the asset card and navigate to related assets. All revisions will be listed under Asset history. To restore a previous version of an asset, click on the more icon of the version you would like to restore and choose restore.