Color Mode
In KeyShot Studio's Color Mode, most of the general UI will be hidden. It allows you to have a space where you can focus on explicitly working with colors and creating Colorways.
Note
To be able to work in Color Mode, make sure you have set up Multi-Colors first. You can set up Multi-Colors via the Color Picker or by dragging and dropping multiple colors on to a part.
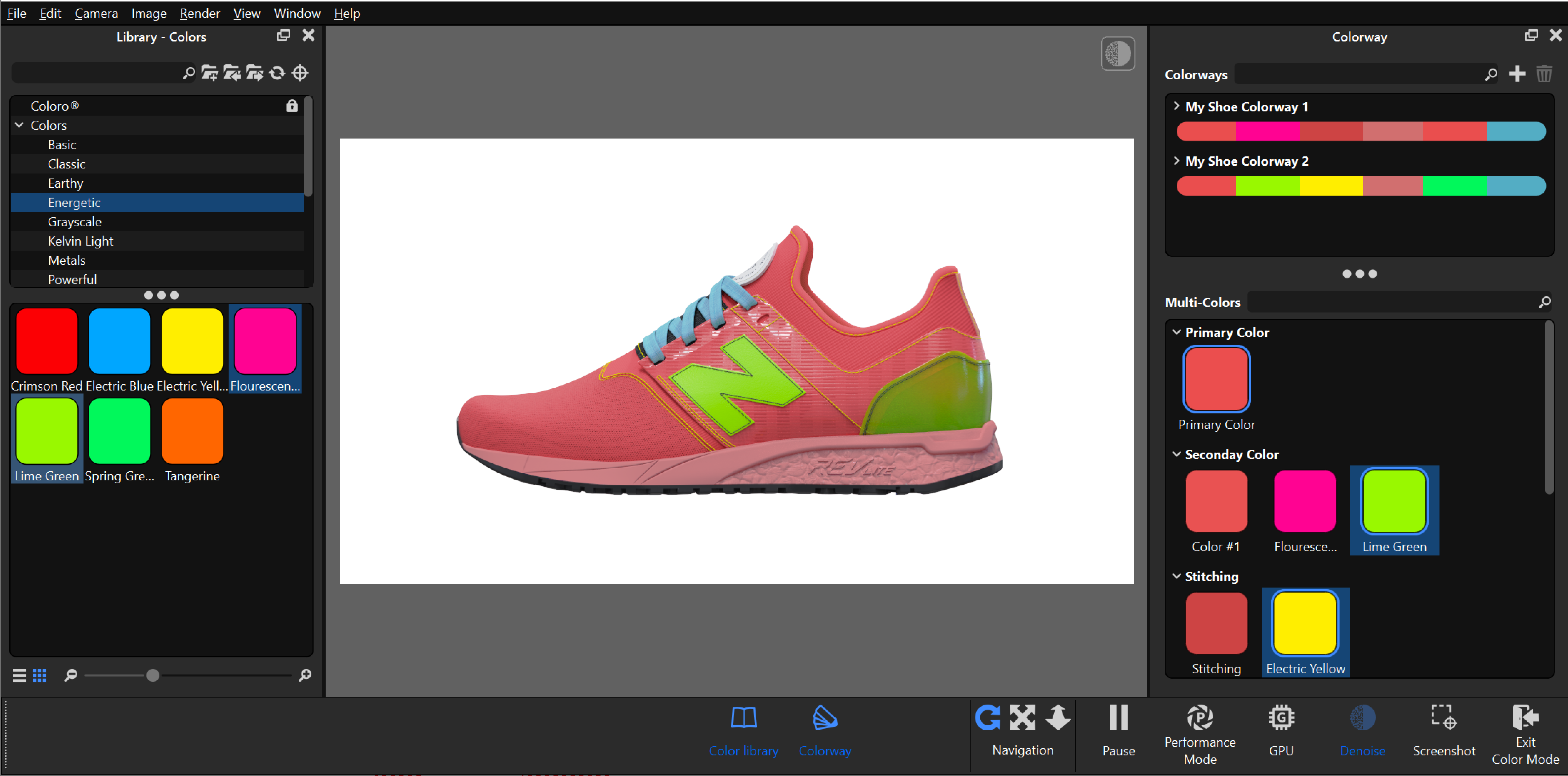
Color Library
This allows you to access KeyShot Studio's Color Library. You can add new sub-colors to your existing Multi-Colors, by dragging and dropping colors from the library into the Multi-Colors listed in the Colorway panel. You can also drop them directly onto a part in the Real-time View. Note that you can only drag and drop onto a part that already has an existing Multi-Color
Colorway
Colorways allow you to mix and match Multi-Colors from different parts with each other and save that combination.
You can add a new Colorway by clicking the plus icon. The Colors shown in this Colorway would be made up of the active colors in each Multi-Color.
You can expand the view on a Colorway by clicking on it. This also allows for easier editing. Simply drag and drop any color from your Multi-Color list into your Colorway.
Output
Colorways can be added to the Queue via the Render Dialog.