There are three primary methods for generating output from KeyShot Studio.
- Exporting your model to another 3D format.
- Grabbing a Screenshot from the Real-time View.
- Rendering a scene.
Export options
KeyShot Studio Pro adds additional 3D output options to extend operations for specific workflows. The export options can be found in File > Export.
File format options:
- OBJ – Object files. A simple data-format that represents 3D geometry alone. Widely supported in 3D graphics applications.
- STL – STereoLithography files. A common 3D format mostly used for 3D printing.
- FBX – Filmbox files. Widely supported 3D format owned by Autodesk.
- glTF/GLB – GLtransmission format. “The jpeg of 3D”. Designed to bridge the gab between 3D content creation tools and modern 3D applications. It can also be used with AR viewers mainly on Windows and Android.
- USD – Universal Scene Description. Developed by Pixar. 3D file format that comes in following variants: USD, USDa, USDc, and USDz. It is used for transferring 3D scene information between 3D tools and also for showing 3D content, eg. AR, mainly on MacOS and iOS.
- 3MF – 3D Manufacturing Format. Developed by the 3MF Consortium. Used for 3D printing.
- AR – Will output both USD and GLB
Learn more about each export format here.
Screenshots
A screenshot of the Real-time View can be generated by selecting the ![]() Screenshot button on the Toolbar or by via the Hotkey: P.
Screenshot button on the Toolbar or by via the Hotkey: P.
Screenshots are by default saved in your Resources/Renderings folder. If you want more control of the destination folder, you can customize your screenshot settings in Preferences > General, which lets you enable the Ask where to save each screenshot option. Another option you can enable in the settings is the Save Camera With each screenshot option. This may come in handy if you are angle-hunting, in which case it will add a new camera every time you hit the P key while viewing the scene in the Real-time View or in Presentation mode.
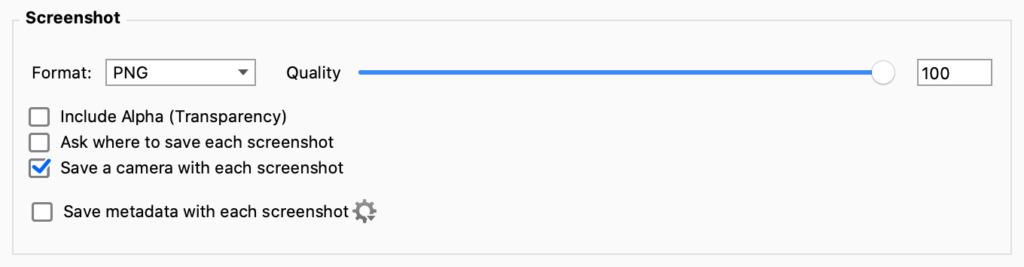
File format options:
- JPEG
- PNG – Here you can select the quality and if you want to include Transparency
Metadata:
If you choose to include metadata, KeyShot Studio will save a metadata file along with each screenshot. The metadata includes information about the currently active camera angle, environment, model and materials etc. The Metadata settings ![]() allow you to select between .meta and .xmp for the metadata output.
allow you to select between .meta and .xmp for the metadata output.
Render Output
KeyShot Studio can create still images, animations, and interactive web visuals with unlimited resolution.
Learn more about setting up your Render Output here.
File format output:
Still Images and Configurator
The Configurator is a KeyShot Studio Pro feature.
Image Output
- JPEG
- TIFF (8 bit) 1
- TIFF (32bit) 1
- EXR (32 bit) 1
- PNG 1
- PSD 1,2
- PSD (32 bit) 1,2
Animations
Animation is a KeyShot Studio Pro feature.
Video Output
- AVI (MPEG4)
- AVI (Uncompressed)
- Quicktime (MPEG4)
- Quicktime (Uncompressed)
- Flash Video
Frame Output
- JPEG
- TIFF (8 bit) 1
- TIFF (32bit) 1
- EXR (32 bit) 1
- PNG 1
- PSD 1
- PSD (32 bit) 1
KeyShotXR and Web Configurator
KeyShotXR and Web Configurator require the KeyShot Studio Web add-on
Image Output
- JPEG
- PNG 1
Supporting Files
- HTML
- JS
Other
- iBook
1 Alpha channel option
2 Requires KeyShot Studio Pro