Hotkeys
Learning and using the KeyShot Studio hotkeys will speed up the process of working inside KeyShot Studio. You can access the list of hotkeys and their functionality by pressing the K-key on PC or Mac.
Hotkey Overview
Display the Hotkey Overview window by hitting the K-key or selecting Help, > Hotkeys Overview…
Setup/Details…
Opens the Hotkeys Preference window to set custom hotkeys.
Save as Image…
Allows you to save an image of the Hotkey Overview for reference or print.
Customizing KeyShot Studio Hotkeys
KeyShot Studio also allows you to assign custom hotkeys for many KeyShot Studiocommands. The Hotkeys preferences can be accessed by selecting Edit, Preferences (windows) or KeyShot Studio, Preferences (mac) and selecting the Hotkeys section or by pressing the K-key to show the Hotkeys Overview where you will see a button for Setup/Details… in the bottom right corner. This will take you to the Hotkeys section of the Preferences page. Here you can set custom Hotkeys for any of the listed actions.
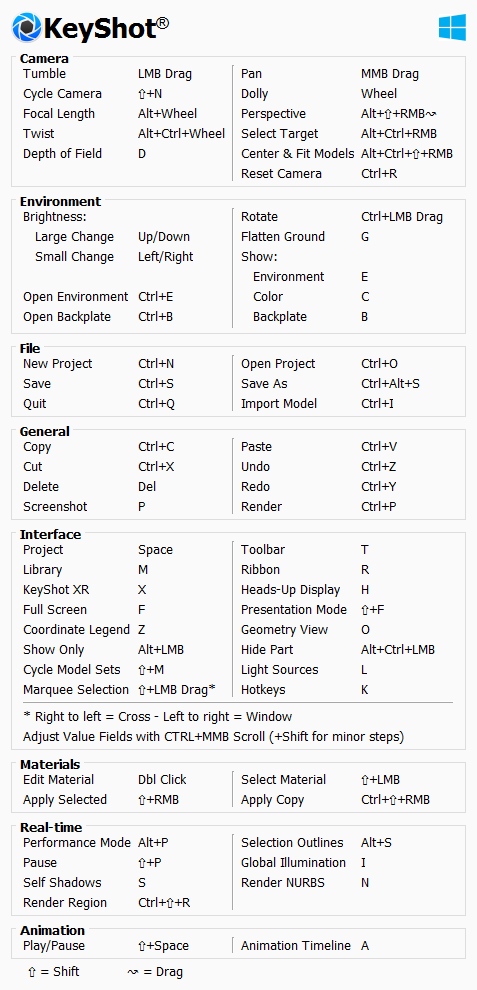
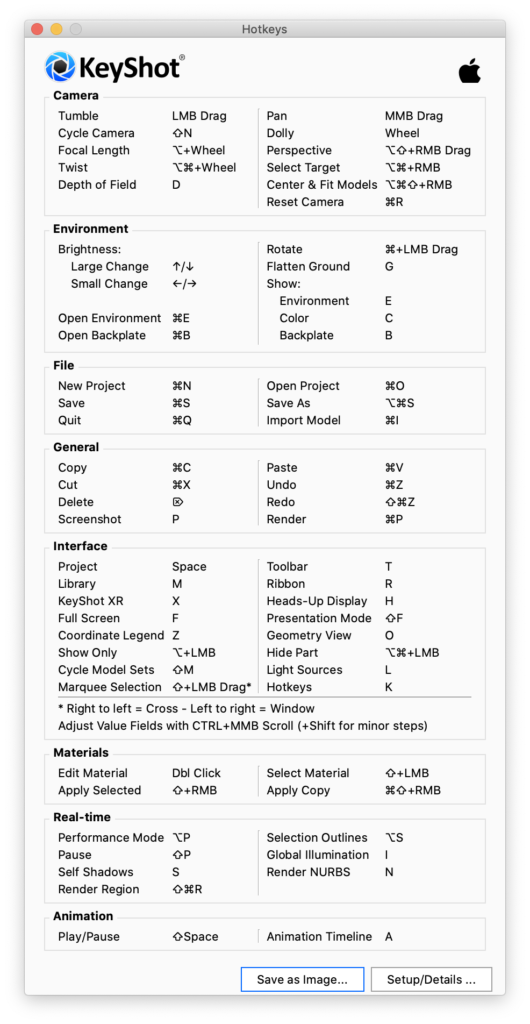
Hotkeys for Library Models
You have the option of adding up to 10 hotkeys to models in your library. This way you can have the models you add most frequently to your scenes right at your fingertips.
The 10 hotkeys are by default applied to the first 10 Primitives in the Geometry folder in the Model library (sorted by a-z).
If you add a model to the Geometry folder it will also be included in the automatic hotkey assignment.
If you want to circumvent the alphabetical assigning of hotkeys or if you want to assign a hotkey to a model outside the Geometry folder you can right-click the model and select Assign Hotkey, now you can tie one of the 10 hotkeys to the model, and it will appear in the Add Geometry list in the Main Menu.