In the Models Tab ![]() in the Library panel you can find Models, which you can easily add to your scene. These can be everything from primitive geometry and regular products to entire scenarios, with lighting ad cameras, where you can display your product in context. KeyShot Cloud also offers a bunch of models just waiting for you to download.
in the Library panel you can find Models, which you can easily add to your scene. These can be everything from primitive geometry and regular products to entire scenarios, with lighting ad cameras, where you can display your product in context. KeyShot Cloud also offers a bunch of models just waiting for you to download.
Adding Model resources to your scene
From the local library you can add models in 3 ways.
- Drag and drop: When you drag and drop, a bounding box will show you the size of the model. You can drag it round in the scene and drop it exactly where it suits you.
- Double click: When you double click a model in the library, it will be added to the center of your scene, placed on the ground plane.
- Context menu: If you right click a model in the library, you can select Add to scene. This will also add the model to the center of your scene, placed on the ground plane.
From KeyShot Cloud you can also add models by drag and drop onto the Real-time View. Alternatively you can download the models and add them from the local library. In both cases the model will be added to the downloads folder in the library, from where you can drag it to the relevant folder.
Create your own model resources
You can also populate the model library with your own models, either by ![]() import or via
import or via ![]() Add to library, which will create a resource based on the current scene.
Add to library, which will create a resource based on the current scene.
Add to library
Name: Give the the name you want it to be listed under in the library
Folder: Select where in the model library to store the resource.
Include: When you create your own models for the library, you can select what to include in the resource.
- Geometry: if you select to include geometry, you can choose which Model Sets you want included. By default all visible Model Sets are selected
- NURBS: If your scene contains NURBS data you can choose to strip it in order to save space
- Cameras: Select if you want to include cameras in the resource.
- Environments: Select if you want to include environments in the resource
- Image styles: Select if you want to include Image styles in the resource
- Studios: if you select to include studios with your resource, notice that it will only include cameras/environments/image styles if these are also included in the resource.
- Animations: If the scene contains animations you can choose to include those in the model. Notice that if you choose not to include geometry/cameras, related animations will not be included either.
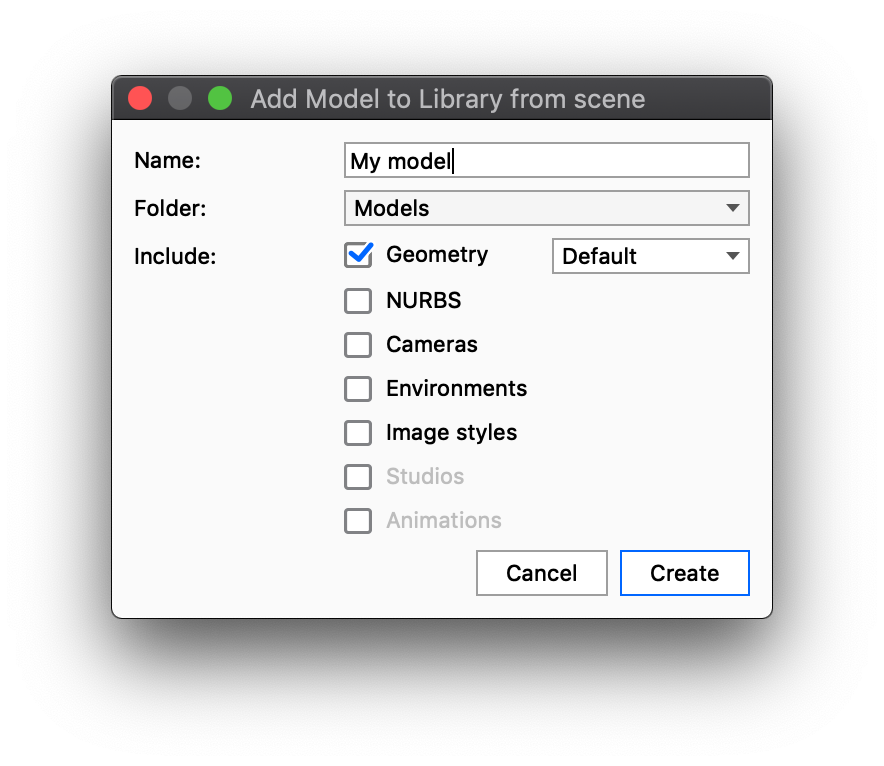
Tip
If you want to use the same camera angles, environments and studios for a series of products you can create a Model with no or prop-only geometry witch you can easily use across various scenes.
Version Compatability
Note that Library models can only be used in the same (or newer) KeyShot Studio version as it was created in.
Deleting Models from the library
You can always delete a model from your library by right-clicking the item in the list and selecting Delete.
Models and the used textures/backplates etc. are stored in self-containing folders in the general Models folder. This means that if you choose to delete a model from your library, all associated resources will also be deleted. So if you want to reuse e.g. a texture from a model it is a good idea to save it in the texture folder and apply it from there or save the new scene as .ksp otherwise you might run into missing resources.
Model library hotkeys
In earlier versions of KeyShot Studio you had the option to add Primitives from the Main menu > Edit > Add Geometry. These are now included in the Model library in the Geometry folder. There are 10 hotkeys (ctrl/cmd+0-9) available for for easy adding of models. These are by default applied to the first 10 Primitives in the Geometry folder (sorted by a-z).
If you add a model to the Geometry folder it will also be included in the automatic hotkey assignment.
If you want to circumvent the alphabetical assigning of hotkeys or if you want to assign a hotkey to a model outside the Geometry folder you can right-click the model and select Assign Hotkey, now you can tie one of the 10 hotkeys to the model, and it will appear in the Add geometry list.