The Scene Tree displays Model Sets/models and their hierarchies along with any cameras and environments that exist in a scene.
Animations are represented in the Scene Tree as child nodes of the animated part, group, camera or environment.
Collapse Scene Tree
Collapsing the Scene Tree hierarchy can be very useful if your model has a lot of parts.
You can collapse/expand single groups or models by clicking the -/+. You can also collapse right-click the section you would like to collapse and select “Collapse.” The full hierarchy can be collapsed when you select “Collapse All.”
Hide/show
Models and parts can be hidden and shown using the ![]() icon next to the name. The
icon next to the name. The ![]() icon displayed next to animations can be used to disable and enable animations that are applied. See more on Hiding And Showing Parts
icon displayed next to animations can be used to disable and enable animations that are applied. See more on Hiding And Showing Parts
Lock
If there is a ![]() icon next to a model or part, the geometry is present in the scene, but can not be moved/edited. Models and parts can be locked/unlocked either by right-clicking the part/model and selecting lock/unlock or in the properties tab just below the Scene Tree, where the icon can be clicked to lock/unlock.
icon next to a model or part, the geometry is present in the scene, but can not be moved/edited. Models and parts can be locked/unlocked either by right-clicking the part/model and selecting lock/unlock or in the properties tab just below the Scene Tree, where the icon can be clicked to lock/unlock.
Re-order
Models and parts can be re-ordered in the Scene Tree via drag-and-drop.
Rename
Models and parts can be renamed in the properties tab just below the Scene Tree. The Properties section always show the details for the selected part/model, including the name.
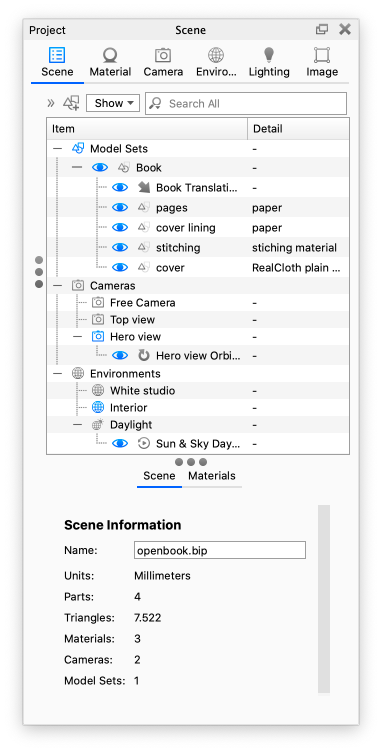
Note
It is best practice to control the naming and ordering in CAD but if you decide to do it in KeyShot Studio, we recommend doing it before assigning textures or labels as it may cause mapping to shift.
Changing the scene hierarchy will also break Live Linking and Update Geometry.