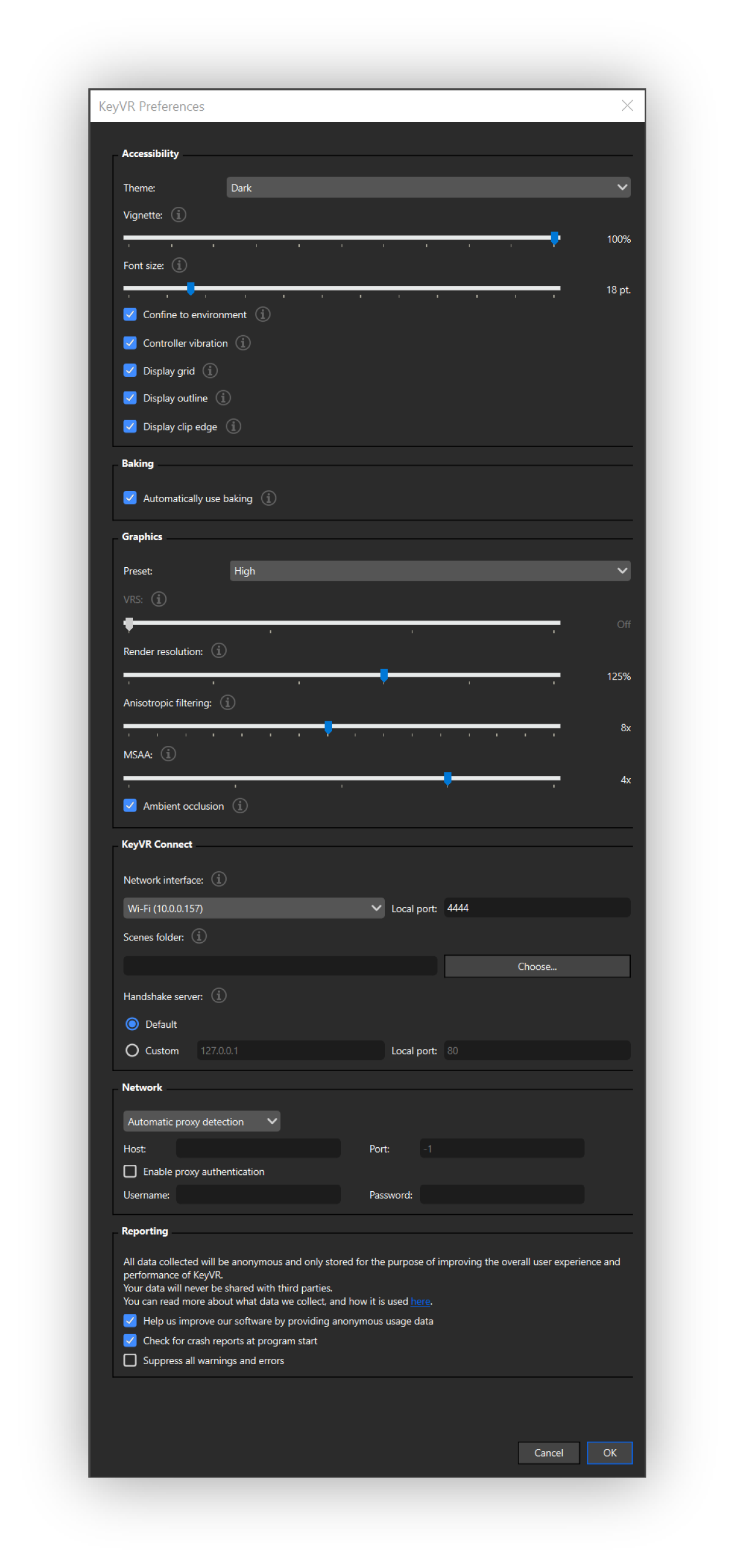Preferences
Accessibility
-
Theme: Choose between Dark or Light mode.
-
Vignette: Enables you to adjust the level of the reduction applied to the field of view, to prevent dizziness when moving in fly mode.
-
Font size: Enables you to adjust the text size in VR. This will impact Object info and Labels in the grid views and labels on the measure tool and the precise move tool.
You will need to relaunch the scene for the changes to be applied. -
Confine to environment: When enabled, you will not be able to leave the environment accidentally.
-
Vibrate controllers: Enables controller vibration if supported, providing haptic feedback. Disable if you want to preserve controller battery life.
-
Display Grid: This will display a grid to visualize the ground.
-
Display Outline An orange outline will be displayed on objects that are highlighted through one of the pointer based tools.
-
Display Clip Edge: Displays a red solid color after cutting with the cut plane. Disable this to be able to look into an object after cutting.
Baking
-
Automatically baking: When enabled, KeyShot Studio VR will show baked materials by default when loading a scene with a baking cache available.
Graphics
-
Presets:
-
Low
-
Medium
-
High
-
Ultra
-
Custom (provides the following options:)
-
-
Custom settings:
-
VRS: Controls Variable Rate Shading, which reduces the shading quality in the peripheral vision in VR. Improves performance. Only supported on Turing or newer NVIDIA GPUs.
-
Render Resolution: Controls the resolution KeyShot Studio VR renders the VR experience at. Improves visual fidelity, but reduces performance and increases GPU memory consumption significantly.
-
Anisotropic Filtering: Controls anisotropic texture filtering. Improves the look of textures, but reduces performance.
-
MSAA: Controls the Multisample Anti-Aliasing factor. Smooths geometric edges, at the cost of performance.
-
Ambient Occlusion: Toggles KeyShot Studio VR’s soft shadowing and occlusion effect. Disable to improve performance and GPU memory consumption, at the price of visual fidelity.
-
KeyShot Studio VR Connect
-
Network: The network adapter KeyShot Studio VR will use. KeyShot Studio VR tries to pre-select the right adapter for you by default, but - depending on your network setup - this may need adjustment (if you have a wired and wireless internet connection at the same time, or use a VPN for example).
-
Local Port: This is the port KeyShot Studio VR will use for connections. You should not typically need to adjust this.
-
Scenes Folder: To run a KeyShot Studio VR Connect session, each participant needs to have access to the same exact scene file (.bip or .ksp). You can share files manually between machines, or use the shared scenes folder to point to a network drive to which all participants have access to, for example. KeyShot Studio VR will search this folder to automatically find the right scene when joining a session.
-
Handshake Server
-
Default: KeyShot Studio VR will use our KeyShot server (using your internet connection) to establish contact between the different participants of your KeyShot Studio VR Connect sessions. Note: We do transmit the name of your scene files, but not the scene files itself, user names or length of your sessions.
-
Custom: You may also run your own KeyShot Studio VR Connect server for increased privacy. In this case, you do not need an internet connection at all.
-
Run the provided command line server tool
KeyVR_server.exeon one machine on your network. -
Participants need to select the IP address and Local port of that server.
Note: This mode is recommended only for advanced users.
-
-
Learn more about setting up KeyShot Studio VR Connect.
Network
-
Proxy: This section allows you to specify a proxy to use for licensing. This does not affect the KeyShot Studio VR Connect feature above.
Reporting
-
Analytics: You can help us make KeyShot Studio VR even better by opting into our anonymous analytics program.
-
Check for crash reports at program start: When enabled, the Report problem dialog will be shown at program start (if a crash is detected) where you can select, if you want to share the crash details with KeyShot. The Report problem dialog can also be found in the Help menu, if you want to report errors manually.
-
Suppress all warnings and errors: When enabled, KeyShot Studio VR will not show any warnings when loading your scenes.