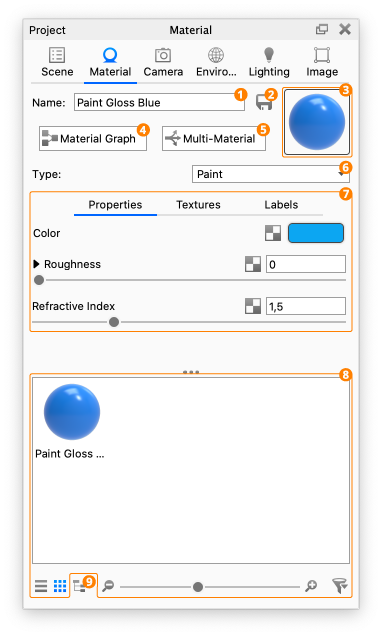1. Material Name
The name of the material as it appears in the In-Project library – if the project has multiple instances of the same material (unlinked) a number will be appended to the materials.
2. Save
Saves a copy of the material in the Material Library
3. Preview
Preview of the current material. The current material can be replaced by dragging another material from the Material Library onto the preview. The preview can also be drag-and-dropped and applied elsewhere in the scene.
4. Material Graph (Pro Only)
The Material Graph opens in a separate window and displays materials, textures, labels and more as nodes in a graph view to visualize connections and relationships within complex materials. See the Material Graph section for more details.
5. Multi-Material (Pro Only)
By Clicking the Multi-Material button, you change the current material into a multi-material. Multi-Materials are used to showcase multiple interchangeable appearances. You can easily switch between different materials, colors etc. See Multi-Materials section for more details.
6. Type
Here you can change the type of material on the selected part.
When changing material types KeyShot Studio will transfer any properties that can be translated between the types. See Material Types for description of the types available.
7. Properties/Textures/Labels
Each type of material has a set of properties that can be adjusted as well as the option to add labels and textures.
The texture icon ![]() denotes settings that are able to have textures applied.
denotes settings that are able to have textures applied.
8. In-Project Library
Lists all materials in the current scene. See the In-Project Library section for more details.
9. Material View
Tree-view showing all Labels, textures, nodes etc. of the current material.